Moodle – популярная бесплатная площадка для организации дистанционного обучения. Расскажем, как создать в этой системе учебный курс и наполнить его контентом. Напомним, что перед запуском курса нужно определить цели обучения, знать за счет каких ресурсов их можно достичь, составить план и структуру курса и подготовить контент. А как устанавливать Moodle, вы уже наверняка знаете. Если нет, вот инструкция.
Настройка курса
Распределение ролей
За настройку и изменение учебного курса, а также за запись зарегистрированных в системе учеников отвечает администратор. Это ключевая роль на площадке – именно администратор через личный кабинет управляет всеми функциями Moodle. Он же дает доступ ко всем остальным ролям. Это:
- Управляющий – может изменять курс.
- Создатель – создает курс, но не управляет его разделами.
- Учитель – проводит обучение, настраивает элементы курса, оценивает учеников, участвует в обсуждениях в чатах и на форумах.
- Ассистент – преподает и ставит оценки, но не может менять содержание курса.
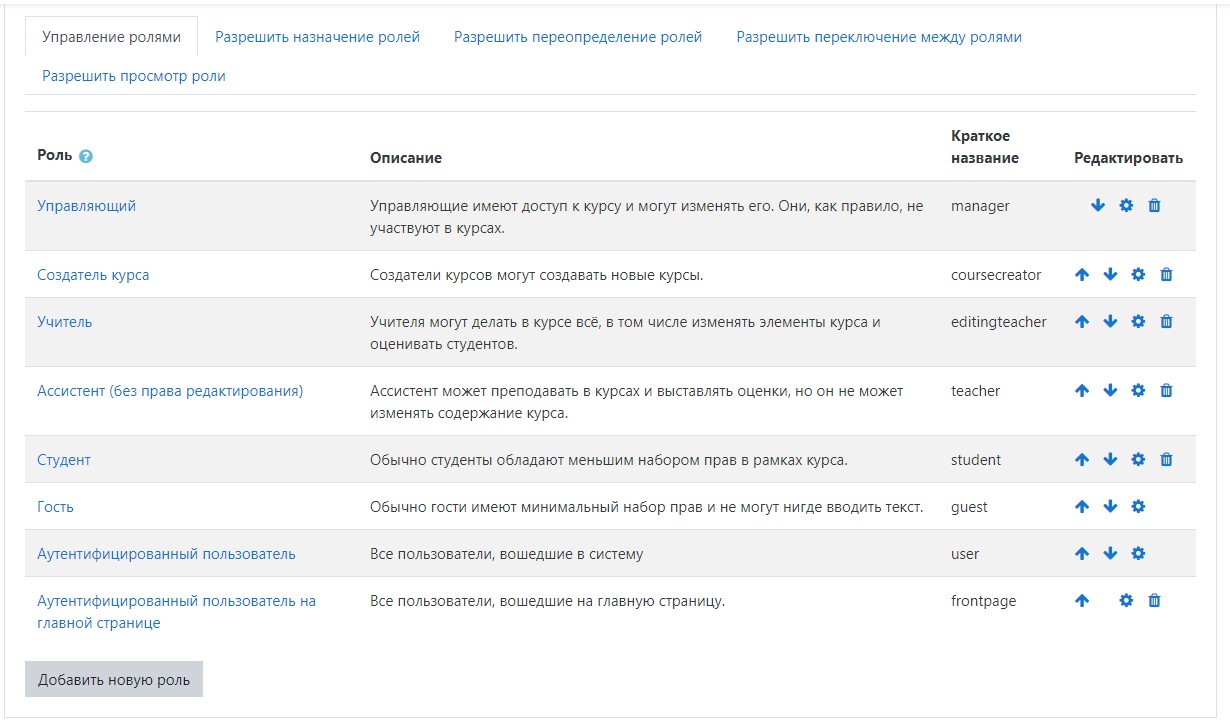
Как назначить права для каждой роли:
- В личном кабинете выберите раздел «Администрирование».
- Во вкладке «Права» нажмите «Определить роли».
- Напротив нужной роли нажмите на шестеренку.
- В списке разрешений поставьте галочки к тем правам, которые должны быть у роли.
Курс редактируется через панель «Администрирование» и вкладку «Курсы»:
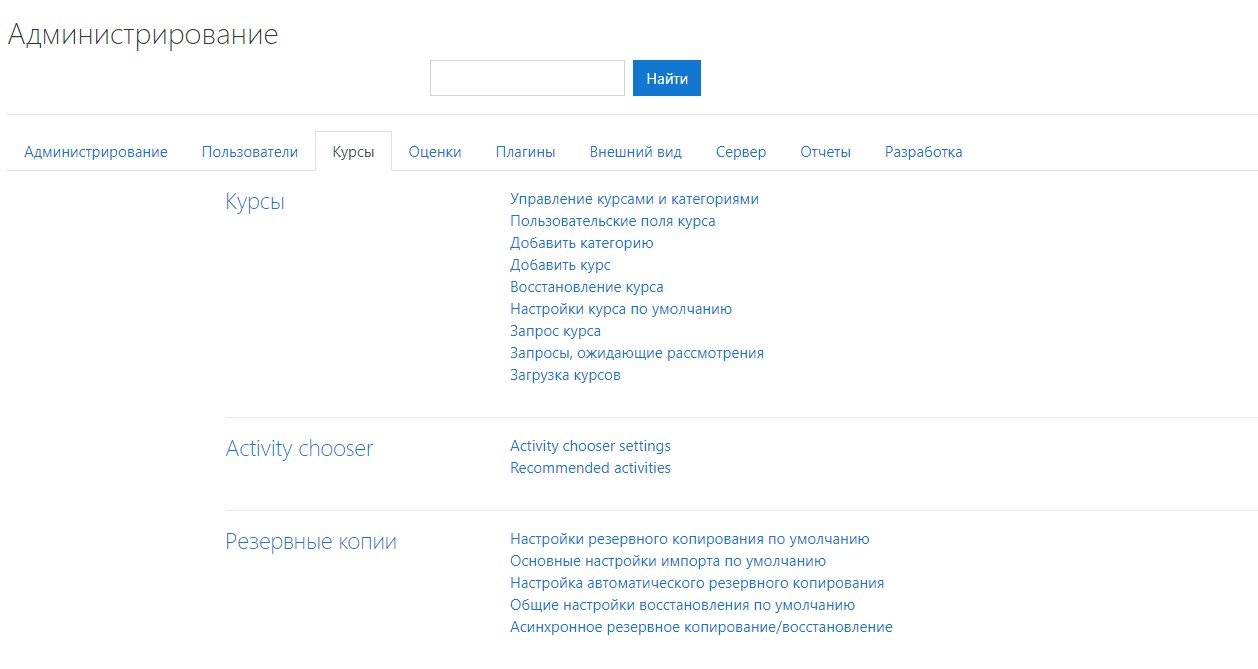
Нажимаем «Добавить курс», пишем его название (полное и краткое), составляем описание и приступаем к настройке.
Регистрация учеников в системе
Новые пользователи, которые будут учиться на курсах в Moodle, должны зарегистрироваться и авторизоваться в системе. При этом администратор может настроить регистрацию самостоятельную и по запросу, чтобы исключить посторонних пользователей.
Для больших групп удобнее всего добавлять учеников списком. Делается это через меню «Администрирование» → «Пользователи» → «Учетные записи» → «Загрузить пользователей».
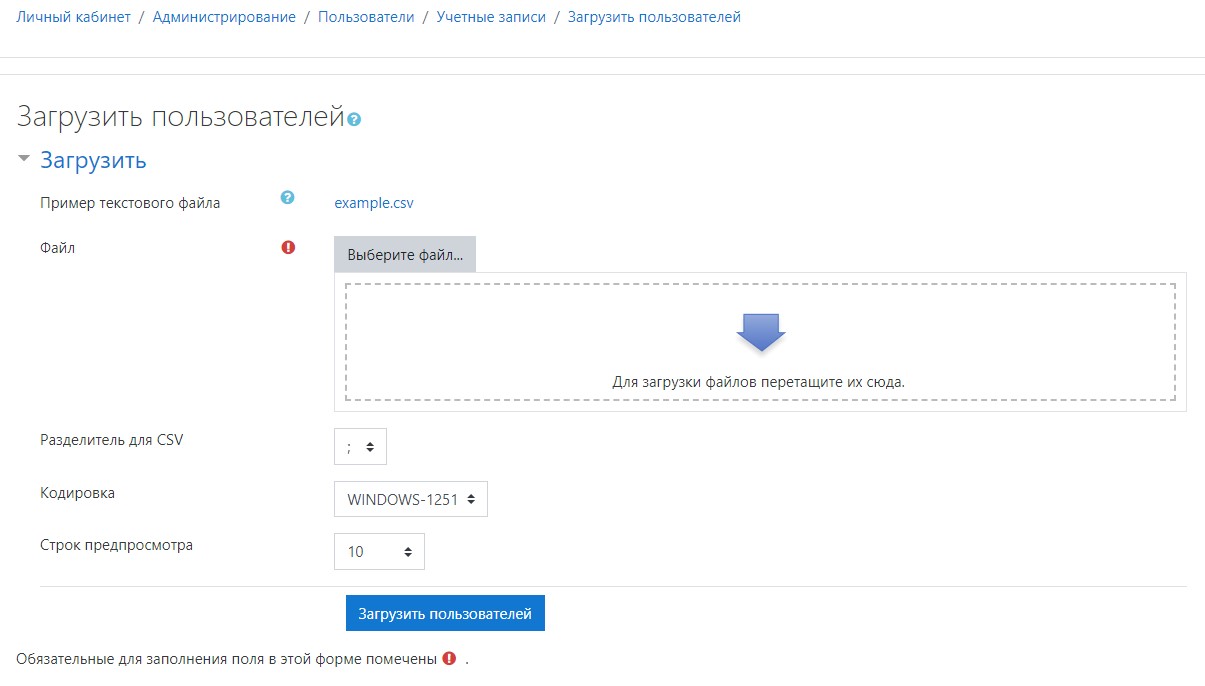
Как добавить пользователей:
- Создайте список в формате csv – пример такого списка есть на странице добавления учеников.
- Укажите разделитель для полей csv («;»).
- Выберите кодировку WINDOWS-1251.
- Установите строки предпросмотра.
- Укажите файл на диске или переместите его в форму загрузки.
- Нажмите «Загрузить пользователей».
В Mirapolis LMS пользователей можно добавлять несколькими способами: вручную списком, по ссылкам для регистрации, через базу данных компании. Это удобно, если нужно обучить сотни и тысячи человек – администратору не придется лишний раз составлять длинные списки.
Сроки, формат и внешний вид
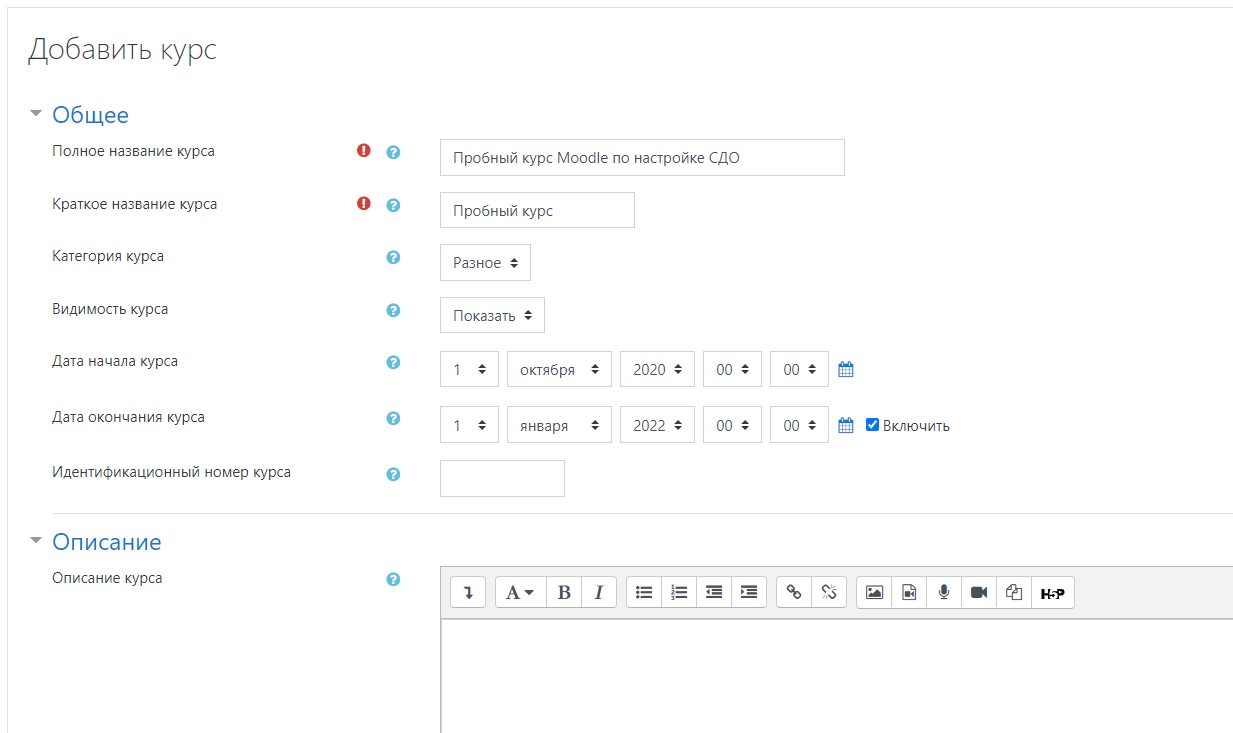
Выставляем даты начала и завершения курса. Если поставить галочку у опции «Включить», эти даты будут видны в календаре – так ученики будут отслеживать контрольные даты по курсу. Дата окончания используется для составления отчетов и не влияет на доступ к материалам. Когда курс закончится, авторизованные пользователи все равно смогут просматривать его.
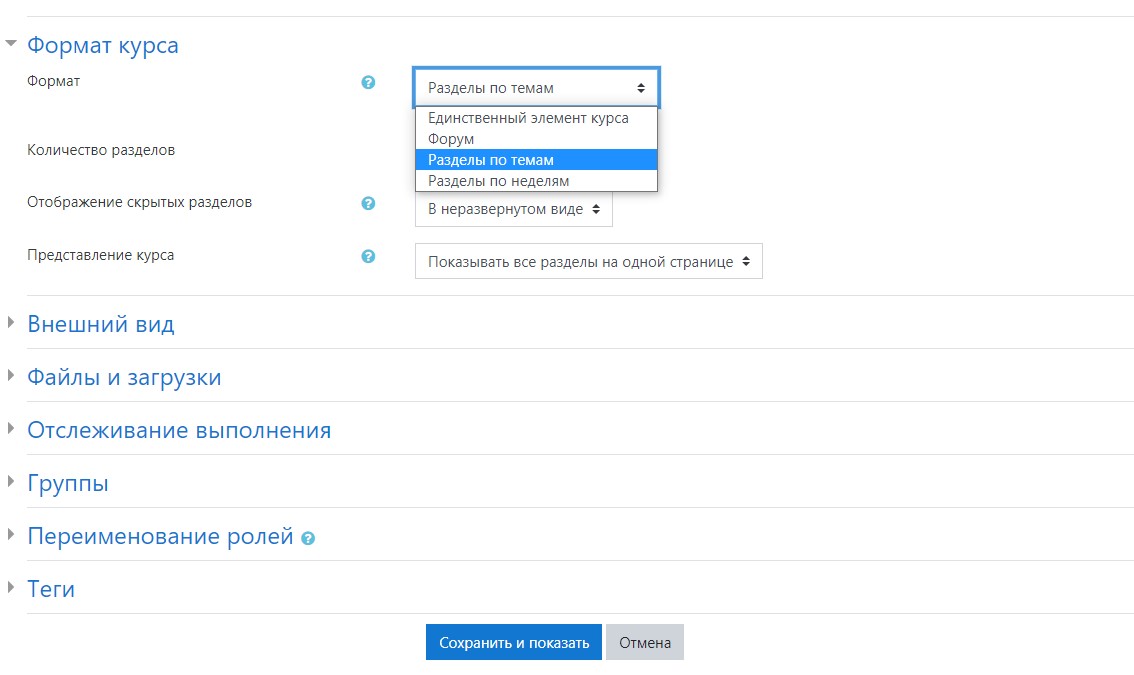
Выбираем формат курса из четырех доступных опций.
Во вкладке «Внешний вид» выбираем язык, на котором будут вестись занятия, количество отображаемых объявлений на главной странице и видимость журнала оценок и отчетов на странице.
Групповой режим
Опция включается, если нужно обучение по группам. Можно выбрать изолированные группы, и тогда обучающиеся из разных групп не будут видеть друг друга. Или выбрать видимые группы для совместной работы.
Контроль за прохождением курса и выполнением заданий
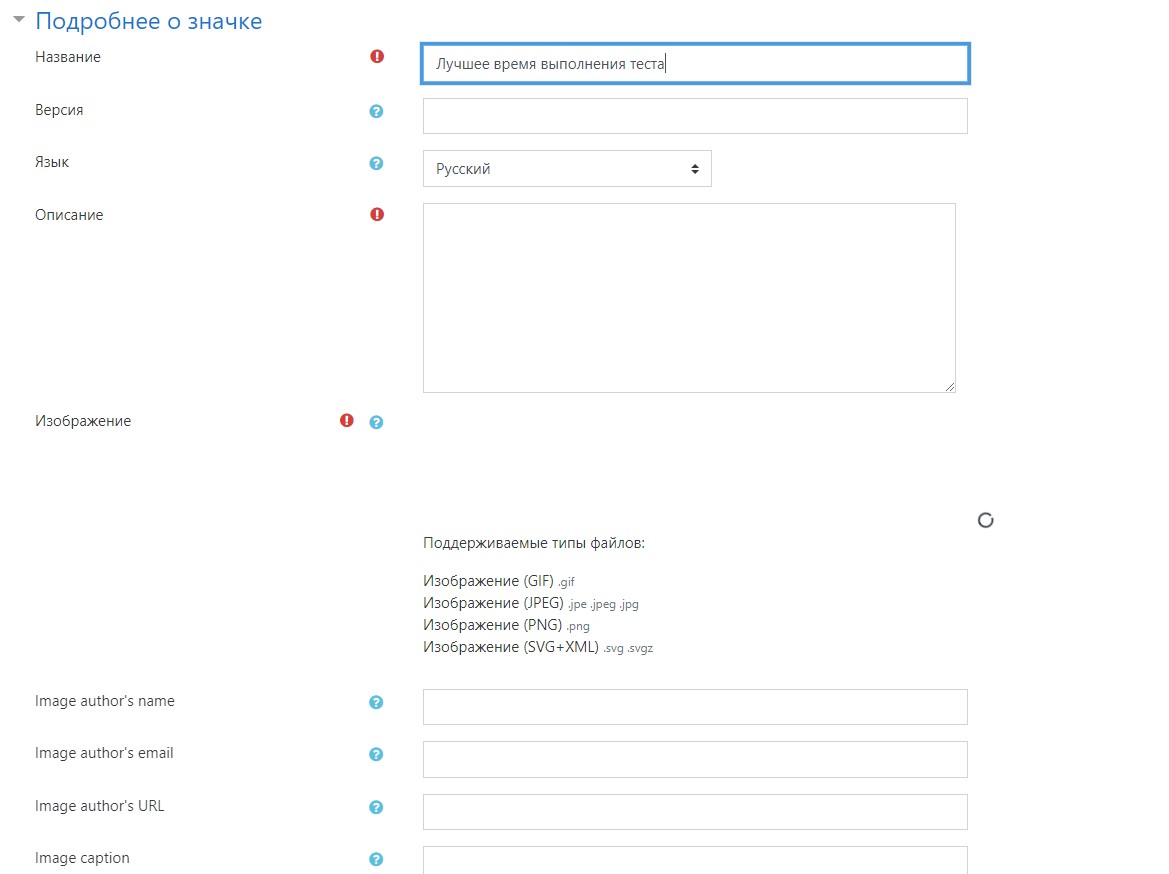
Если выставить пункт «Да» в селекторе «Отслеживание выполнения», Moodle будет напоминать ученикам условия выполнения задания и отображать прогресс прохождения курса. Кроме того, эта опция даст возможность награждать учащихся специальными значками.
Для настройки значка:
- Откройте курс.
- В правом верхнем углу нажмите на кнопку настроек и выберите пункт «Больше».
- Перейдите к категории значки.
- Нажмите «Создать новый значок».
В этом меню вы создаете уникальные значки: даете им названия и описания, прикрепляете иконки для отображения на странице, выставляете сроки действия. Значки могут стать частью системы мотивации обучающихся. Например, когда каждый полученный значок добавляет баллы к оценке.
Предварительная настройка проведена. Теперь можно нажать кнопку «Сохранить и показать».
Редактирование тем
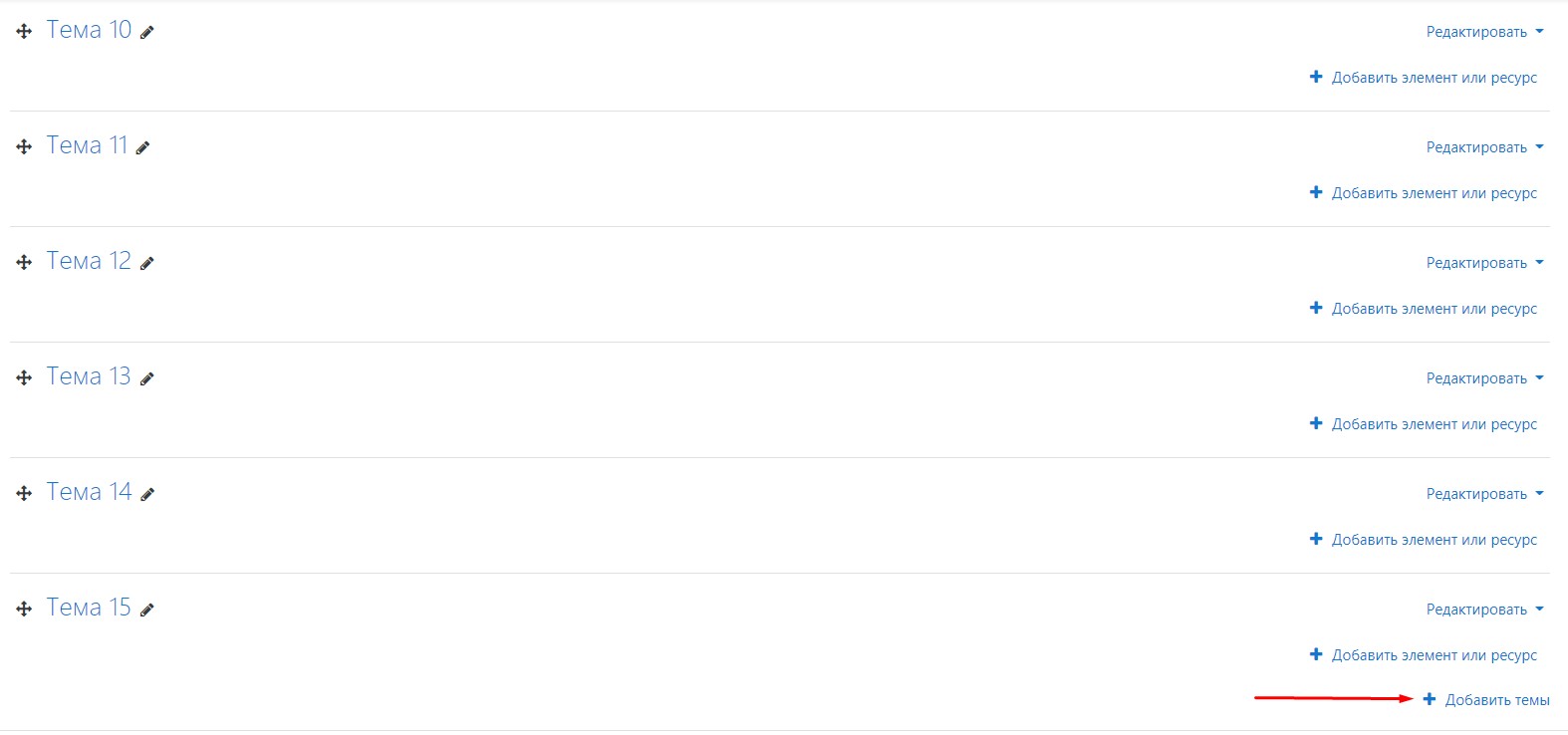
По умолчанию новый курс в Moodle включает 4 раздела или темы. Чтобы добавить новую тему, зайдите в курс, в правом нижнем углу нажмите «Добавить темы» и укажите в селекторе количество.
Каждую тему можно редактировать, нажав на соответствующую кнопку напротив раздела. В меню редактирования задайте название темы и ее описание. При необходимости можно ограничить доступ к теме. Например, до указанной даты («Дата») или до достижения учеником определенной оценки («Оценка»).
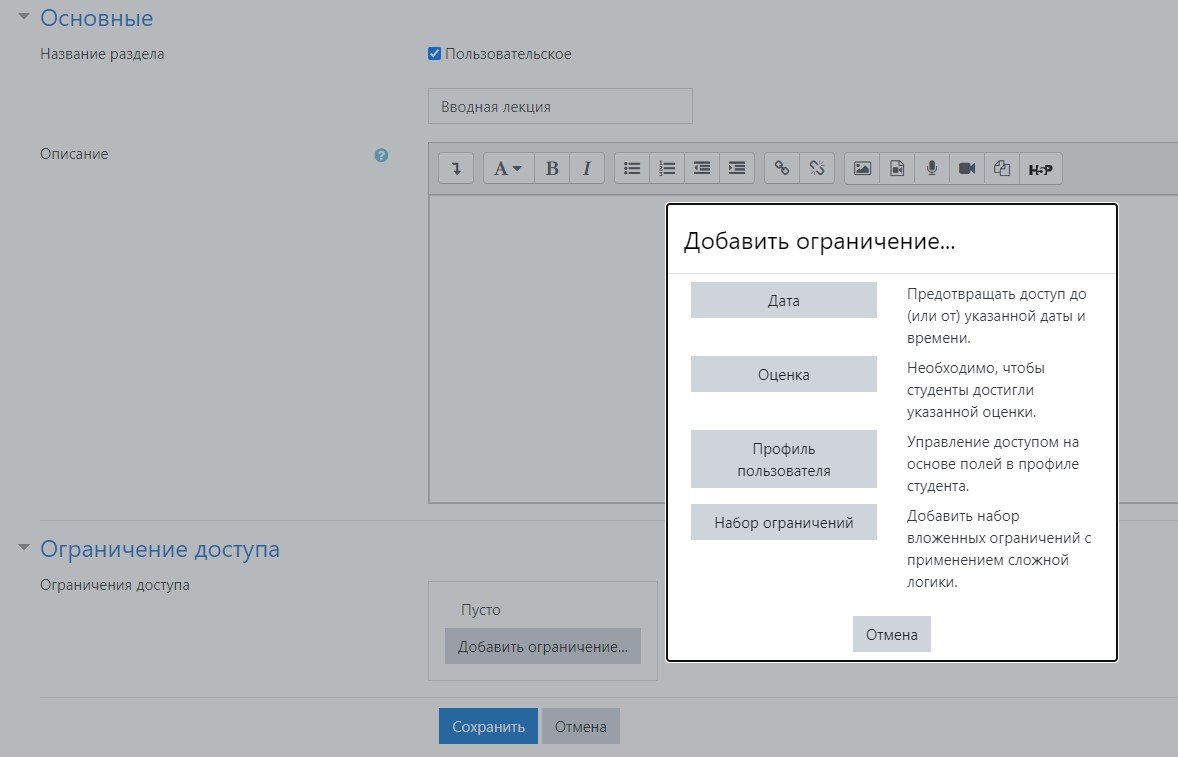
Контент для обучения в Moodle
Система Moodle поддерживает следующие виды контента:
- анкета;
- база данных;
- wiki;
- внешний инструмент;
- глоссарий;
- задание;
- лекция;
- обратная связь;
- опрос;
- пакет SCORM;
- семинар;
- тест;
- форум;
- чат.
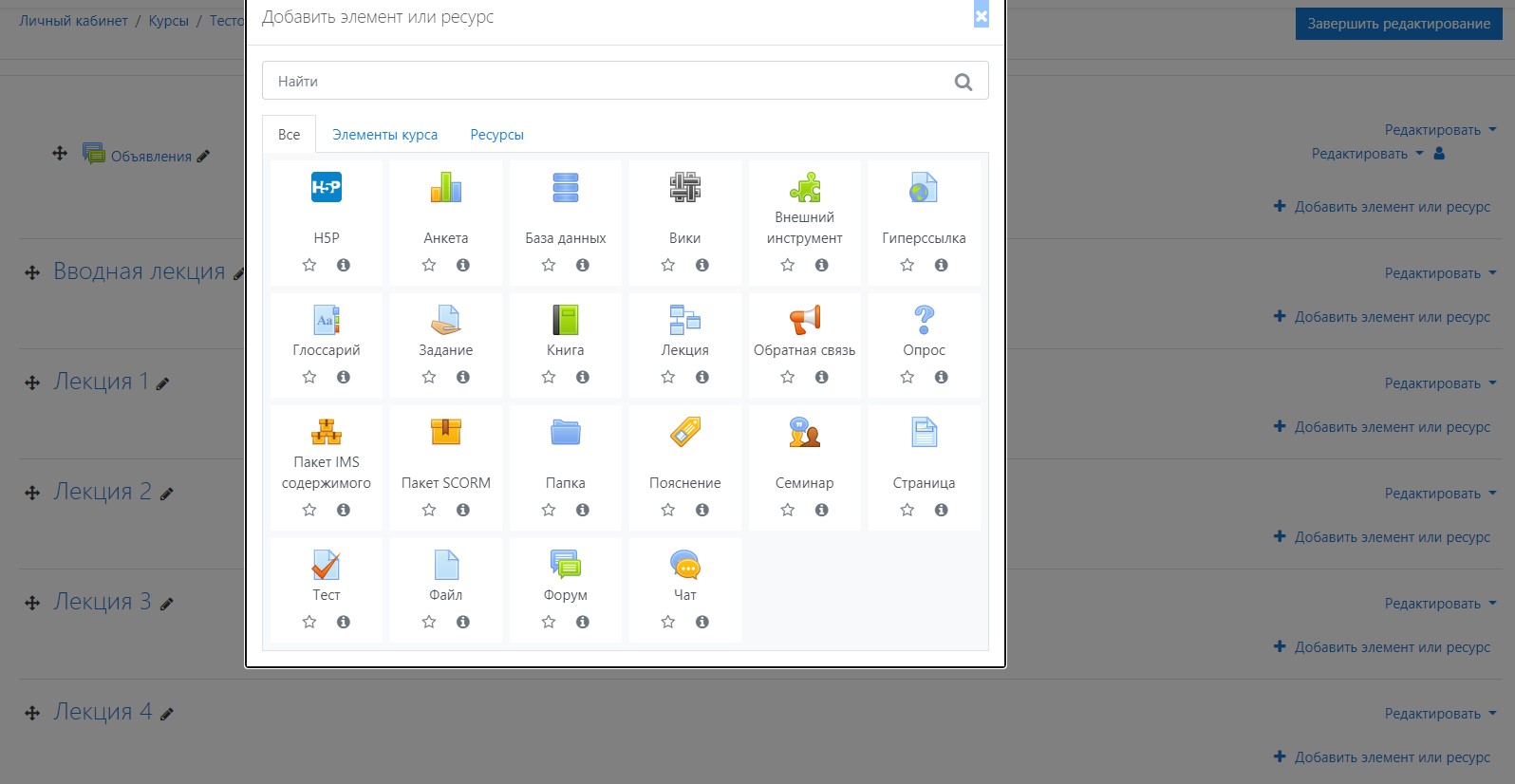
Чтобы добавить содержимое в структуру курса, откройте его в личном кабинете, выберите раздел и нажмите «Добавить элемент или ресурс». Для каждого типа контента предусмотрены общие и уникальные настройки. Пояснение к каждой из них отображается при нажатии на иконку со знаком вопроса. Подробнее о том, что из себя представляет каждый тип контента и какой плагин нужен для них, можно прочитать в этой статье. (Ссылка на материал Как организовать дистанционное обучение в Moodle).
В Mirapolis LMS можно работать с любым видом контента: текстами, презентациями, аудио, видео. При этом никаких дополнительных плагинов ставить не нужно – все уже есть в системе. Например, востребованные в корпоративном обучении вебинары можно проводить через встроенную вебинарную платформу и хранить их записи в СДО, чтобы использовать в дальнейшем обучении. Предусмотрены в системе и инструменты для сбора обратной связи: встроенные голосования и опросы. С их помощью можно быстро узнать, как сотрудники проходят обучение, легко или сложно им дается материал.
Система оценок
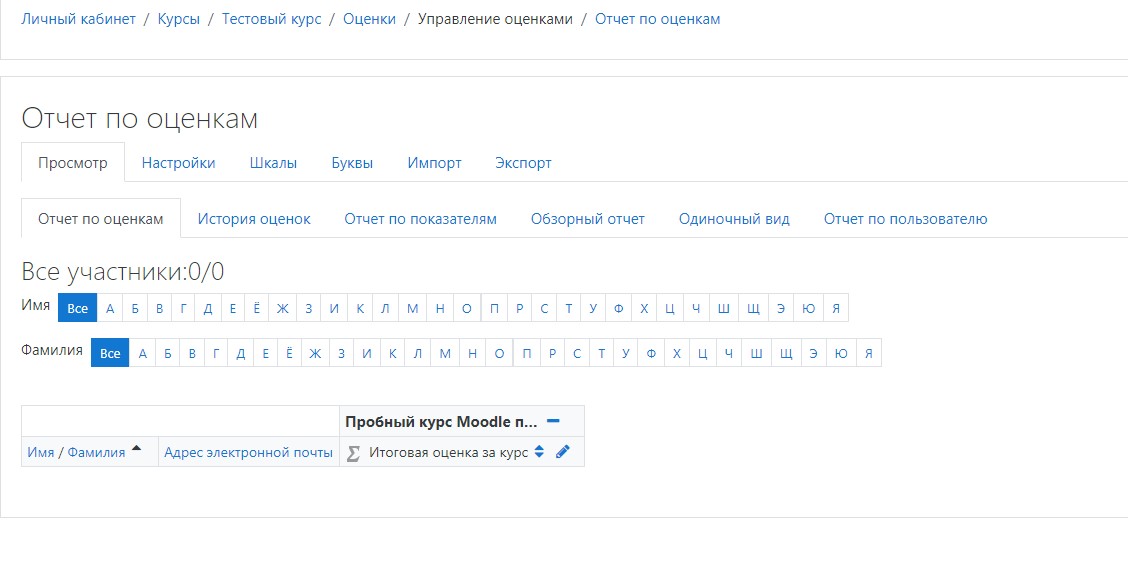
После того, как курс настроен и заполнен, остается настроить журнал оценок. С его помощью учитель будет отслеживать прогресс каждого ученика в освоении материалов. Выберите курс и перейдите в раздел «Оценки» в левом боковом меню.
В настройках все оцениваемые элементы автоматически формируются с равными весовыми коэффициентами. Например, итоговая оценка – 100 баллов. Курс состоит из 5 разделов, если каждый из них оценивается на 5 баллов, вес раздела будет составлять 20 % от итоговой оценки. Пользователи Moodle рекомендуют не ставить галочку в пункте «Скорректированный вес», чтобы коэффициенты не пришлось выставлять вручную – процедура эта весьма запутанная. В настройках элементов оценивания достаточно выставить следующие параметры:
- информацию;
- идентификатор;
- тип оценки;
- значение;
- шкалу;
- максимальную и минимальную оценки;
- проходной балл;
- формат представления оценки;
- знаки после запятой;
- скрыть до;
- заблокировать после.
Отчет по оценкам выдается в виде таблицы со списком всех учеников. Выбираете для просмотра отдельного пользователя или изолированные группы. Отчет можно просматривать в Moodle и экспортировать в удобном для использования формате, например excel или opendoc.
В Mirapolis LMS для аналитики прохождения курсов доступно более 40 наглядных отчетов по активности сотрудников и их результативности. При этом администратор может разграничить права доступа, например каждый руководитель подразделения будет получать отчет только по своей рабочей группе. Это позволяет в режиме реального времени следить за тем, как проходит обучение всех групп в целом и каждого сотрудника в отдельности.
Заключение
СДО Moodle – платформа довольно непростая. Создателю курса приходится, как правило, вручную настраивать каждый элемент. Огромное количество функций требует времени для освоения, при том что не сразу возможно понять, какие инструменты для обучения нужны, а какие нет.
Узнать больше об особенностях и возможностях СДО можно в наших материалах:
- Обзор системы дистанционного обучения Moodle.
- Что такое система дистанционного обучения (СДО)
- Система дистанционного обучения Mirapolis LMS
- СДО с инструментами корпоративного портала и вовлечения: дополнительные модули Mirapolis LMS
Для компаний со штатом от 100 сотрудников удобнее использовать готовое решение. В этом плане Mirapolis LMS полностью отвечает задачам корпоративного обучения. Курс собирается быстро из материалов любого формата. Достаточно один раз настроить его для каждого подразделения и должности и использовать столько, сколько нужно. Даже назначать обучающие программы можно автоматически, например для адаптации новичков или повышения квалификации.









